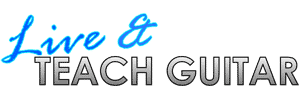This step by step guide will explain how to set up your own website using a hosting company called Bluehost (see disclaimer at end of guide).
TIP: Open Bluehost's website here in a new window while reading through this guide to make it easy to follow along.
Step 1: Account Creation
1. Visit Bluehost's website here (opens in new tab/window) while reading through this guide for an easy step-by-step walkthrough.
This is what you will see when you visit their website (note that the appearance and pricing shown may change over time):

2. Click the 'Sign Up Now' button (see red arrow above)
3. You will be asked whether you need a domain name or if you have one already.
If you don't already have a domain name, simply enter what domain name you want to use in the left space as shown below. In this example we have entered 'stevesmithguitar' to see if the domain name 'stevesmithguitar.com' is available. You can register one domain name for free as part of your Bluehost registration.

Enter the domain name you want to use and click next.
4. Enter your account information
If the domain name you have entered in is available, you will see a page as shown below. The red arrow indicates that the domain name 'stevesmithguitar.com' is available.

Fill out your details in this section to continue.
5. Choose your 'Package' information
Bluehost gives you flexible options for payment. You can prepay 12, 24 or 36 months in advance. The longer period you prepay, the lower your ongoing cost will be. Ignore the 'Pro' or 'VPS' plans as they aren't necessary for guitar teachers.
The extra features such as 'SiteLock', 'Site Backup Pro' or 'Search Engine Jumpstart' aren't necessary. You can read more information to see whether you should choose them or not, but if in doubt, leave them blank. It's up to you whether you choose the 'Domain Whois Privacy' option or not. Seeing as you will be displaying your contact information anyway on the website, having this privacy option is unnecessary.

Choose your payment option to continue. You can pay by credit card or click 'Additional payment options' to pay by PayPal.
Click Next to continue. You will arrive at a confirmation page with your account details and a button to access your 'Control Panel'. You will also receive a confirmation email with a link to log in your account. Otherwise you can log in to your account at any time from the Bluehost site by clicking the 'Control Panel Login' button on the top right of the page.
Step 2: Setting Up Your Website
At this point you have registered your domain name (eg: stevesmithguitar.com) and have a hosting account ready to use. Let's look at how to get your website up and running.
1. Access your 'Control Panel'. If you are logging in from the main site, click the 'Go to cPanel' option.
This is what you will see when you access your Control Panel:

From here you can do anything you need to with your website such as creating email accounts, uploading files to your website or even adding on extra websites to your hosting account.
2. Scroll down and click on 'WordPress' option under 'Website Builders'.
Website is an easy website creation tool that is used on a significant number of websites around the world. With WordPress you will have a lot of flexibility in every aspect of your website from the basic design to functionality.

This will take you to the 'Mojo Marketplace' which is a very simple way to add features to your website.
3. Click 'Start' to install WordPress

4. Select your domain
This will check to make sure nothing else is installed for this domain. If a warning appears saying that this may overwrite files, simply select the 'OOPS! Looks like something already exists there!' option that shows up to continue.

5. Enter final details
Check the 'Show advanced options' box. This will allow you to set a title for your site and set up a username and password for you to edit your website. Please note that for security reasons we recommend that the username and password you set here should be different from the details you set up for your Bluehost account in the beginning of this guide.

Check the box to agree with the terms and conditions and click 'Install Now'.
A confirmation screen will display showing you a link to use to access your admin area to your website. If you ever forget what that link is, it's simply your domain name with /wp-admin added to the end. For example:
www.stevesmithguitar.com/wp-admin or
www.example.com/wp-admin
Your website will now be up and running and ready to customize. Your website will now look something like this when you visit it:

Step 3: Customizing Your Website
There are so many different things you can do with a WordPress website so as a starting point this guide will explain how to set up a theme (the design for your website), create pages and set a homepage.
Choosing a theme for your website
Let's first look at choosing a 'theme' for your website. A theme is a template you can use for the design of your website. There are countless free and paid themes available online to choose from. You can change your theme at any time so don't feel that you will be stuck with what you choose.
1. Log in to your admin Dashboard.
Go to your website's admin dashboard (eg: www.stevesmithguitar.com/wp-admin). Enter your password and login details (set up during Step 2) to gain access. This is roughly what you should see:

WordPress is constantly changing so the design you see may look very different to what is shown above. Even if the design looks different, the same features and links will be available.
2. Click 'Appearance > Themes' on the left side menu.
This screen will display any themes already installed and allow you to add new themes.

Click 'Add new theme' to find a new theme.
3. Find a suitable theme to install
This screen will allow you to search for a theme that fits your needs. There are countless themes available - some good and some bad - so look for ones with good ratings by other website owners. In this example we will search for a 'blue' theme and see what themes are available. Here are some of the results:

You can test out any theme by clicking 'Preview' and install a theme you like by clicking 'Install Now'. After installing the theme, simply click 'Activate' to use it.
Adding Pages to your website
Now that you have chosen a theme for your website, you can start to customize the pages shown. At the start only one page will appear 'Sample Page'. Let's look at how to delete that sample page and add suitable pages for a guitar teacher's website.
1. Delete any unwanted pages
Click 'Pages' on the left admin menu to view a list of all published pages on your website.

Delete the 'sample page' and any other pages shown by hovering your mouse over the page and clicking the red 'Trash' link.
2. Add new pages
On the 'Pages' screen, simply click 'Add New' to create a new page. Alternatively you can click 'Pages > Add New' from the left menu at any time.

3. Add content to your new page.
Start by choosing a title for your page. For example if you're creating a page for your homepage, set it to something like 'Steve Smith Guitar Lessons' instead of 'Homepage'.

Enter the content you want to display on the page. You can click the 'Add Media' button to add photos.
4. Publish your page
After you have completed your page, click the 'Publish' button on the right to activate it on your website.

Here are a few ideas for basic pages to create for your website:
Homepage: this is the page that most visitors will first see when they visit your website so make it stand out
About lessons: include information such as your lesson rates and policies
Available times: including a basic timetable is a great way to encourage visitors to book in a time with you
About me: visitors will want to find out more about you so put all information here
Contact me: provide all your contact details in one page
Repeat the steps to create any new pages for your website.
Setting a 'Homepage'
By default, WordPress does not set a default home page for your website. As WordPress was initially created for blogs, visitors will first see any blog posts on a website. This usually isn't ideal for guitar teachers so let's look at how to set a specific page as your home page.
1. Go to 'Settings > Reading'
Click 'Settings on the left admin menu and choose 'Reading'. This will display options to set as your 'Front page'.
By default you will see that 'Your latest posts' will be selected. Select 'A static page' then choose the home page you created from the drop-down menu as shown below:

Click 'Save Changes' at the bottom to save your settings. Now when a visitor goes to your website, they will first see the page you selected. In this example visitors will see the page titled 'Steve Smith Guitar Lessons'.
Congratulations! You now have a fully functional website ready to attract new students.
The website you have created at this point is a basic starting point. There are many different ways you can use your new website to attract new students and build your reputation as a guitar teacher. Here are a few resources available on our website that you could use to get the most out of your website:
- BWS series of business guides - these guides will explain in detail more advanced ways you can use your website
- Website Referral Machine Workshop (highly recommended) - this six week workshop will walk you through structuring your website to achieve the best results possible. Walks through a comprehensive strategy to attract and sign up students.
- Website Analysis Report - receive an expert analysis of your website and how to make improvements to attract more students
- SEO Report - find out how high your website is ranking in the search engines and receive advice on how to improve your position
- Starting a guitar teaching business training course - an entire module is dedicated to advanced website strategies
If you've read through this guide and want to have a website but don't want to be responsible for creating and maintaining it, check out Gold or Platinum Membership. We create your website for you and maintain it. It's suitable for teachers who just want to focus on teaching while we take care of your website for you.
Disclaimer
If you set up an account with Bluehost, we receive compensation from Bluehost at no extra cost to you. Live and Teach Guitar does recommend Bluehost and our opinions expressed here are our own. You are free to choose a different hosting company at your own discretion. We have chosen to write this guide based on Bluehost due to their high reputation and testing we have done with their services. This guide should still be suitable for other hosting companies that use cPanel.